REDD: Regional Electronic Document Delivery Service
REDD is the Regional Electronic Document Delivery Service. The service began life in 1995 as a co-operative project of three libraries in Brisbane, The University of Queensland, Griffith University and Queensland University of Technology. A successful grant application was made to the Commonwealth Department of Employment, Education and Training to “develop and implement electronic technologies to enable rapid request, scanning (converting to digital images) and electronic delivery of materials via the Internet”. A demonstration version is available [1].
Essentially, the aims of the REDD project were to:
- Provide a simple, timely and cost effective mechanism to request, send and receive documents electronically
- Not re-invent the electronic world, nor to develop an ILL management system
- Rely on existing Internet standards, such MIME (Multipurpose Internet Mail Extensions) CGI (Common Gateway Interface) and TIFF (Tagged Image File Format)
- Run under a platform that library staff and users would want to use, namely Web browsers
The equipment required to run REDD
- A Web Server. REDD was developed for the Windows 3.1 environment using Win-HTTPD by Robert Denny [4]. The system is currently being transported to the Windows 95 environment using O’Reilly’s Website, also by Robert Denny [5].
- A Web browser. Any form-enabled browser will work.
- A Twain compatible scanner. The scanner is operated by launching a product called HP DeskScan II from within the Web browser. Any Twain compatible scanner that will work with this software could be used. Project participants used HP Scanjet 4e.
- A laser printer. The only requirement for the laser printer is that it should be capable of printing out 600 dpi. An HP LaserJet 4 was used by the project participants.
- A Mail Gateway. REDD is able to run over any TCP/IP network providing a POP3 server is available.
How REDD works
Registering Users must first register with the REDD service. To comply with Australian copyright legislation, a user must register electronically using a Web form and also send a print copy to the Library. This is a once only activity. For multi-campus/branch libraries, the user is assigned a specific branch library, to which requests are automatically forwarded. The user receives an email message with a unique “user i.d”. Users may change the details of their registration at anytime.Requesting Once registered, users may access the Electronic Document Delivery Request Form from the Library’s home page. Each web page is customised for the specific institution, giving local information on charges (if any), turnaround times, eligibility requirements, and tips for successful delivery. There is also a section on Frequently Asked Questions (FAQ).
- When the user selects the Electronic Document Delivery Request Form, a copyright warning message is clearly displayed, with links to the text of the act itself. This could be easily customised to cover differing copyright requirements.
- The user does not need to enter personal details (name, status, school/department, email address, delivery address) as they appear on the request form automatically.
- The user fills in the fields giving as much information as possible. There are a number of mandatory fields and failure to fill these out will result in an error message and a chance for the patron to correct the form. Once the form is complete, it is submitted.
- The option to transfer the information to the Staff Request Form is selected. It is similar to the one available to registered users except for some additional fields: a request number field, a “box” for choosing a supplying library and a field for staff notes.
- Staff can edit the request field by field, verify the data, ensure that the request is valid, select a library and submit the request.
- At the same time, an email message containing a copy of the request is sent to the user.
- Staff may also initialise requests received by other means, such as by mail, fax or phone, using the Staff Request Form.
- A CGI script takes the data input and emails it to the supplying library’s email address.
- A background process scans new mail, converts the messages to Hypertext Markup Language (HTML) and copies the message to the interlibrary loan working directory. It then deletes the message.
- The supplying library uses its Web browser to look at the working directory.
- Each request has a Request Number, the date and time sent and a priority rating.
- These requests can be printed and taken to the shelves for retrieval.
- Once the items are retrieved, the staff member returns to the working directory and clicks on each request.
- At the end of the request are three “boxes”: SCAN, ENDSCAN, and RETURN.
- The item is placed either face down on the scanner or through the form feed and the staff member clicks on “SCAN” for each page.
- When all the pages have been scanned, the staff member clicks on the “ENDSCAN” button, triggering a prompt to ensure that the scanning is complete.
- Once the “ENDSCAN” prompt is answered in the affirmative, a background process takes the original message and adds it to the file name of the scanned image in HTML format. The return address is read from the message and the reply is emailed back to the requesting library.
- A second background process takes the scanned image and emails it separately to the requesting library. As the email package being used is MIME compliant, the scanned image is encoded into MIME’s Base64 format for transmission.
- The scanned image is deleted once it has been sent, in accordance with copyright regulations.
- If the supplying library cannot supply the item, the staff member clicks on the “RETURN” button, and either selects a standard response for not being able to supply it or keys in a reason. Once the request is returned, the Requesting Library has the option of clicking on the “DELETE” button or the “TRY AGAIN” button. The latter option downloads the request information into another Staff Request Form from which the staff member can select a different supplying library as well as annotating the request in the Staff Notes field.
- A background process checks all incoming mail for the MIME binary indicator (X-Finfo). If it locates this string, the file is processed as binary; if it does not find the indicator, it simply HTML-ises the file, copies it to the working directory and deletes the message.
- If the incoming email message is recognised as a binary file, it is run through a Base64 decoder which will extract the scanned image in its original format. This file is then copied to the working directory.
- The requesting library views the HTML-ised email message through its browser, and selects the link to the image which will launch the appropriate viewer for that image.
- The image can then be printed.
- As a housekeeping measure, a background process monitors the access log for the process and deletes image files that have been accessed. The length of time before this deletion occurred could be parameterised to suit individual libraries.
What’s new with REDD
REDD is no longer a project, but a fully operational service. Enhancements continue to be made to the software. For release in the near future will be an option to provide virtual desktop delivery to users. This is how it will work:- The supplying library scans the item into a multipage TIFF file.
- A page giving details of the transaction will be added to the TIFF file by creating a Visual Basic CGI script using the Wang Imaging for Windows 95 OLE custom controls.
- The CGI script will then email the MIME encoded TIFF file to the requesting library.
- On receipt, another Visual Basic program will automatically decode the TIFF file, store it on the Web server and send an email to the user, providing the URL of the file and a unique ID.
- The user locates the Web file, copies or prints the file. If the user has a mail client (such as Pegasus) that supports clickable links, this becomes a very simple process.
- A monitoring programme deletes the file once the user has located it. If the file has not be accessed within a defined period, it is automatically deleted.
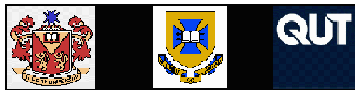 The REDD team rejected the option to email files directly to users. Firstly, the legality of emailing files under Australian copyright laws, is at best, uncertain. Selecting a file from an email server usually entails taking a copy of the file. The original copy on the server is not automatically deleted. The existence of two electronic copies is a major problem. Secondly, the image files could be relatively large. This makes some network administrators extremely nervous. They argue that email was never designed to carry large attached files. If their threats to impose an upper limits on file sizes for email attachments are carried out, desktop delivery via email will hit a virtual brickwall. The methodology being implemented for REDD avoids both these problems.
The REDD team rejected the option to email files directly to users. Firstly, the legality of emailing files under Australian copyright laws, is at best, uncertain. Selecting a file from an email server usually entails taking a copy of the file. The original copy on the server is not automatically deleted. The existence of two electronic copies is a major problem. Secondly, the image files could be relatively large. This makes some network administrators extremely nervous. They argue that email was never designed to carry large attached files. If their threats to impose an upper limits on file sizes for email attachments are carried out, desktop delivery via email will hit a virtual brickwall. The methodology being implemented for REDD avoids both these problems. Libraries using REDD
Apart from the original three institutions, other Australian libraries have joined what is called the remote partners scheme. They include the University of Southern Queensland, Australian Catholic University, Southern Cross University and the State Library of New South Wales. Enquiries continue to be received from libraries all over the world.While the requirements of the government grant require that the software be offered to Australian libraries free of charge, the REDD software is also available to any library on a “use as is” basis. A competent network administrator should have little problem installing the software.
To receive the full benefits of REDD, both the requesting and supplying library should both be using REDD. However, a request can be sent to any library with an email address. The library’s users still get the benefit of simple requesting mechanism and the library gets the benefits of an integrated requesting mechanism.
If you are interested in hearing more about REDD, send an email to r.develop@library.uq.edu.au
References
- University of Queensland REDD Web site,
http://www.library.uq.edu.au/library/docdeliv.html - Barry, Tony and Thomas, Steve (1994). Use of email to transmit scanned images between libraries,
http://snazzy.anu.edu.au/CNASI/pubs/docdel.html - REDD: an electronic document delivery model for Australia,
http://130.102.42.183/reddlook/vala.htm - Win-HTTPD software by Robert Denny,
http://tech.west.ora.com/win-httpd/ - O’Reilly’s Website software,
http://website.ora.com/
Author Details
Chris Taylor,Manager, Information Access and Delivery Service The University of Queensland Library
email: ctaylor@library.uq.edu.au
Tel: +617 3365 6623
Address: The University of Queensland Library, St Lucia 4072, Australia
